 FBackup è un programma per creare copie di riserva dei nostri dati, in modo automatico e veloce. Un programma che tutti assolutamente dovrebbero utilizzare. La copia dei dati è un'operazione fondamentale che non si dovrebbe tralasciare, questo programma facilita il compito e ci evita lunghe operazioni ripetitive. FBackup permette il ripristino dei dati, la copia completa, incrementale e differenziale.
FBackup è un programma per creare copie di riserva dei nostri dati, in modo automatico e veloce. Un programma che tutti assolutamente dovrebbero utilizzare. La copia dei dati è un'operazione fondamentale che non si dovrebbe tralasciare, questo programma facilita il compito e ci evita lunghe operazioni ripetitive. FBackup permette il ripristino dei dati, la copia completa, incrementale e differenziale.
Guida FBackup 7/8
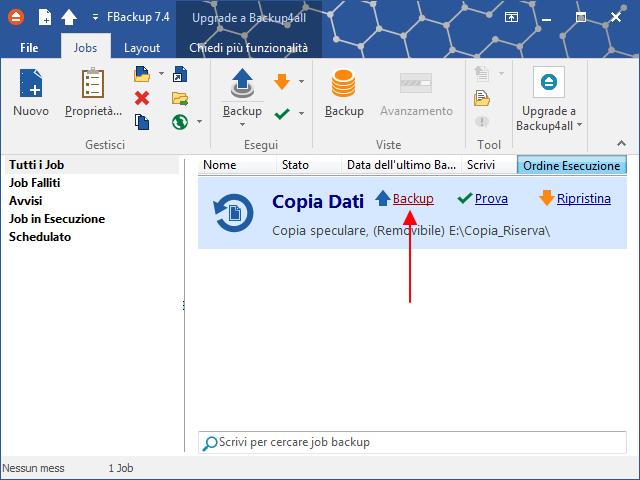
Guida FBackup 5
Scarica FBackup 5.1.549 a cui si riferisce la guida qui sotto
Alcuni consigli se installi FBackup 5
FBackup chiede di aggiornare all'ultima versione, per impedirlo segui queste istruzioni:
All'avvio della versione 5 appena installata, comparirà questa finestra che avvisa di una nuova versione, clicchiamo su Close
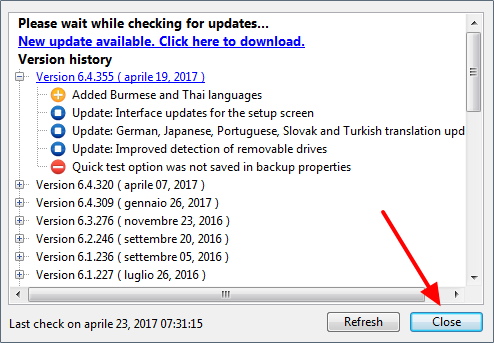
In FBackup andiamo nel menu File - Opzioni
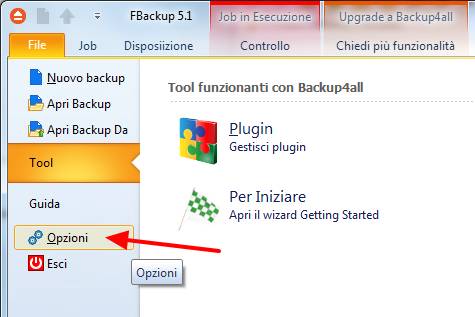
Selezioniamo Avvio e togliamo la spunta alle due caselle nel riquadro rosso
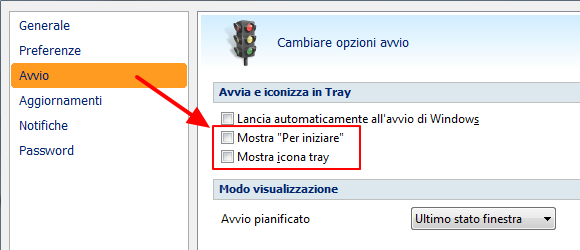
Poi selezioniamo Aggiornamenti e togliamo la spunta alla voce Controlla ad avvio applicazione cosi che non ricomparirà ad ogni avvio del programma.
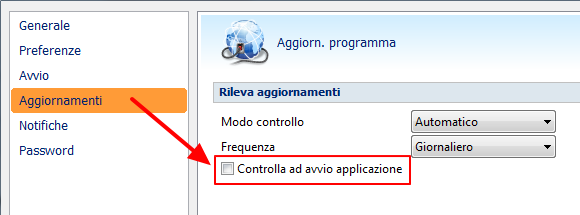
A cosa serve Fbackup?
Si acquista un Computer per giocare, navigare in Internet, ascoltare musica, vedere film e animazioni, chiacchierare con altre persone, ma anche per scrivere un romanzo, un disegno di architettura, studiare e migliaia di altre cose. Che usiamo il computer per svago o per lavoro, comunque generiamo dei file importanti che devono essere preservati.
Ad esempio vi piace la musica e avete scaricato migliaia di brani da internet, oppure video, se lavorate avete passato ore e ore con i vostri progetti..... di punto in bianco il disco fisso si rompe oppure entra un virus e cancella tutto..... cosa fate vi disperate strappandovi i capelli per non dire di peggio?
Se si rompe il disco fisso, a me è successo più di una volta, basta comprarne uno nuovo reinstallare Windows e i vari programmi che utilizziamo, ma i dati? Se non avevano fatto una copia di riserva dei nostri preziosi dati è andato tutto perso, musica, video, dati di lavoro, l'unica cosa che si può fare e ricominciare daccapo.
Qualcuno dirà, a me la copia dei dati non interessa perché ho la copia di sistema, che si può fare con programmi come Macrium Reflect, Ok la copia di sistema è una buona cosa, ma i dati vengono aggiornati quotidianamente, cosa fai una copia di sistema tutti i giorni? Sarebbe solo una gran perdita di tempo.
Se avete molti dati da archiviare su un disco USB esterno, Fbackup la prima volta impiegherà anche più di un'ora, ma dopo la prima copia impiegherà pochissimi minuti ogni giorno per mettere al riparo gli ultimi dati su cui abbiamo lavorato o sugli ultimi file che abbiamo scaricato.
Fbackup serve proprio a questo, una volta configurate le cartelle da copiare, basteranno un paio di click al giorno per aggiornare su disco esterno gli ultimi dati.
1 - Installazione
2 - Configurazione Iniziale
3 - Vecchi Utenti - Controllare Backup
4 - Nuovi Utenti - Creare Backup
5 - Ripristino Backup
6 - Ripristino configurazione Backup
7 - Ricreare copia esterna
Chi utilizzava Fbackup 4.x NON deve disinstallarlo prima di aver installato al versione 5.x perché FBackup 5.x copia i backup della precedente versione per continuare il lavoro con lo stesso archivio. Potete disinstallare Fbackup 4.x solo dopo aver avviato la prima volta Fbackup 5.x
Qualcuno avrà notato che Fbackup 5.x su Aiutamici pesa oltre i 50 Mb al contrario di Fbackup 5.x che si trova su altri siti di appena 1.2 Mb. Ovviamente non si tratta di un errore, anzi a volte l'errore avviene scaricando la versione di installazione on line di 1,2 Mb, è capitato più volte di non riuscire a installare il programma per problemi di collegamento al sito di Fbackup, comunque on line dovevate comunque scaricare la versione da 50 Mb.
Lanciamo l'installazione e clicchiamo su Installa Ora
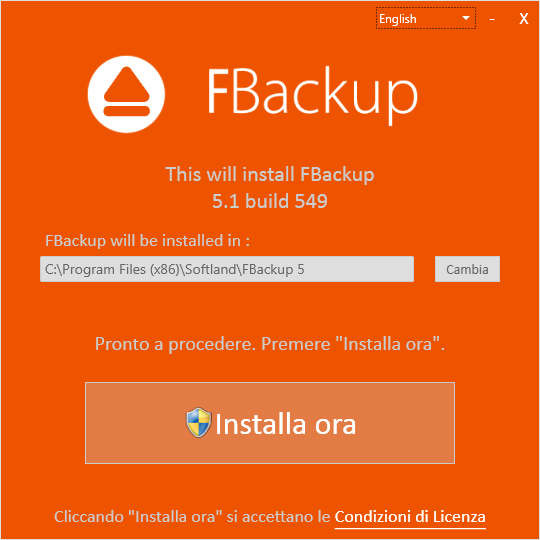
attendiamo la copia dei file
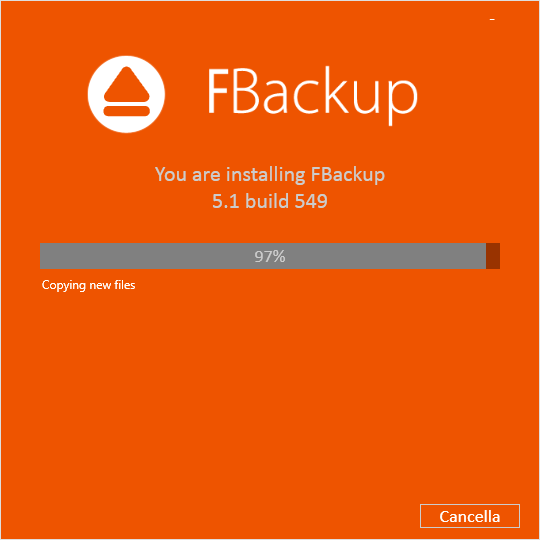
e clicchiamo su Close
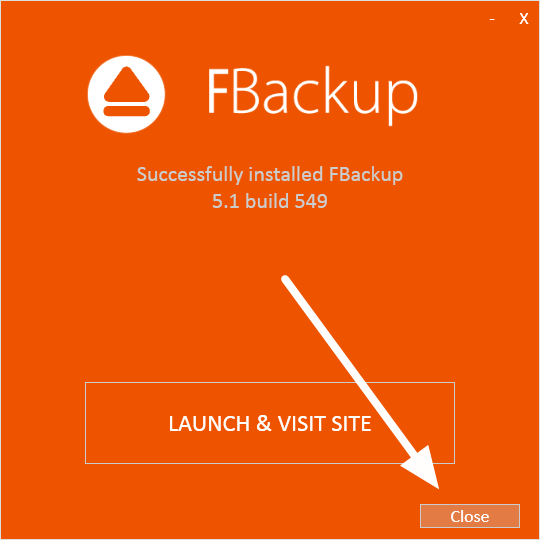
all'avvio del programma compare una finestra di prima impostazione, togliamo il segno di spunta per non farla comparire al prossimo avvio e clicchiamo su CLose
La motivazione e che da questa devi comunque passare al programma, è solo una perdita di tempo.
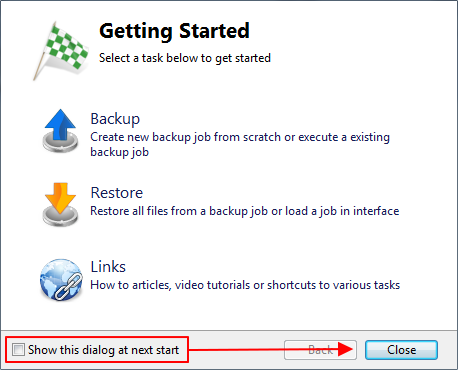
Una volta avviato Fbackup la prima cosa da fare è impostare la lingua Italiana andiamo nel menu File - Options
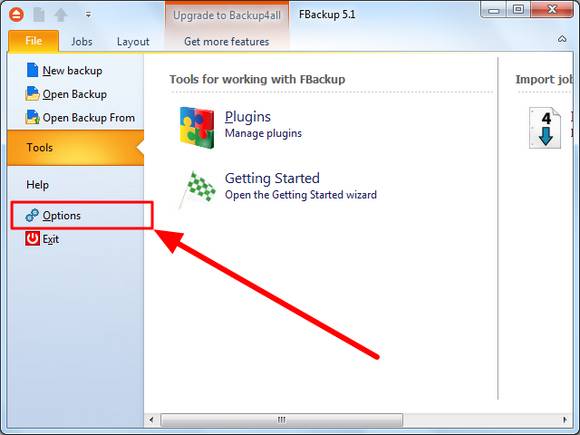
Nella scheda Generale selezioniamo la lingua Italiana
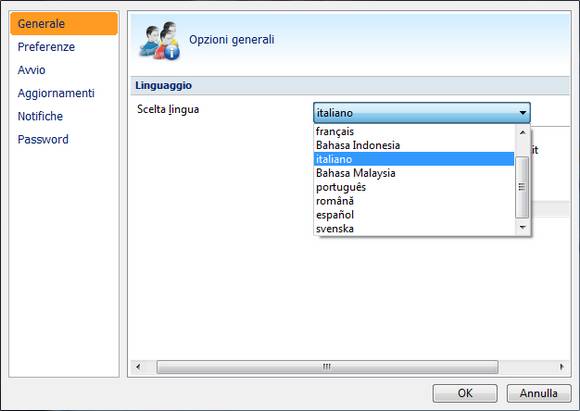
in Preferenze
Mostra Quick Access... cambia la posizione delle icone dal bordo in alto a sotto il menu a icone, poco rilevante
Mostra menu contestuali... dovrebbe mostrare le voci di Fbackup nel pulsante destro del mouse, ma pare che non funzioni
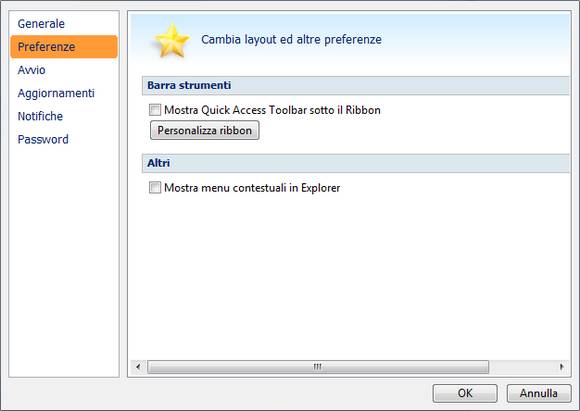
in Avvio delle tre voci da spuntare solo la prima è degna di note, a voi scegliere se avviare il programma insieme a Windows o manualmente tramite icona sul desktop
la seconda Mostra per iniziare fa comparire la finestra iniziale che vi ho consigliato di disattivare, e Mostra icona tray non fa altro che far vedere l'icona di Fbackup vicino all'orologio ma con nessun link al programma, solo per vendere la versione PRO
Avvio Pianificato serve solo se lasciate il computer acceso di notte e avete tonnellate di dati da copiare, non serve a un utente privato.
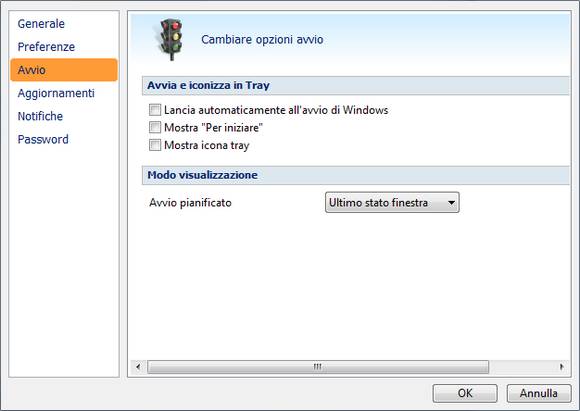
in Aggiornamenti lasciate spuntato controllo ad avvio applicazione che vi segnalerà se ci sono nuove versioni del programma, oppure togliete la spunta ed affidatevi agli aggiornamenti segnalati da Aiutamici
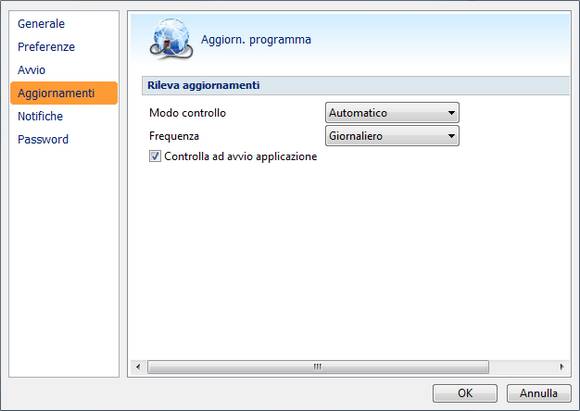
in Notifiche, consiglio di togliere la spunta, compare una finestra che ti avvisa il termine di un'operazione, lo vedremmo in dettaglio più avanti
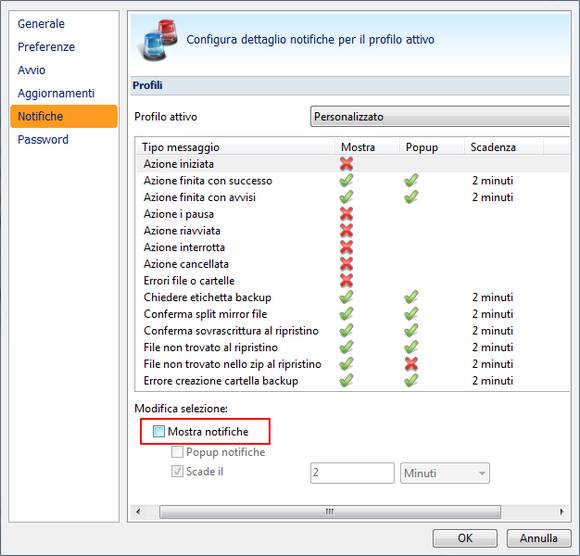
in Password lasciamo Memorizza le password... solo se facciamo le copie comprese cifrate con password, per le copie incrementali non serve
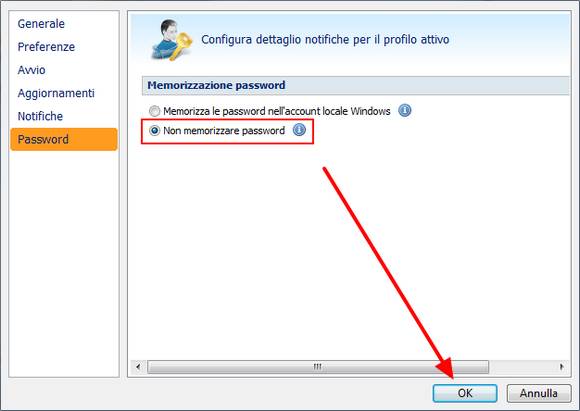
Se utilizzavamo una precedente versione di Fbackup, con l'installazione della nuova versione 5.x ritroveremo le configurazioni dei backup già impostati e quindi non dovremo fare altro, ma un controllino sui file e le cartelle da copiare non fa di certo male, selezioniamo il backup da controllare e clicchiamo su Proprietà
Probabilmente a causa delle varie prove fatte per creare questo nuovo articolo, i miei dati su disco esterno sono spariti quasi tutti, controlliamo anche se sul disco esterno ci sono ancora i file di riserva, se non ci sono andate al capitolo 7 - Ricreare copia esterna
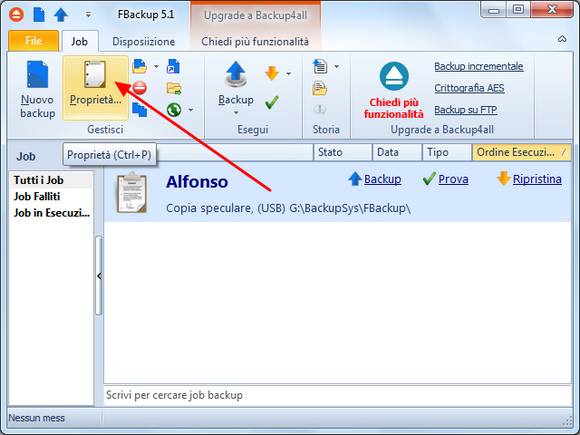
In Generale dovremmo trovare il nome del backup selezionato, nel mio caso il nome è Alfonso
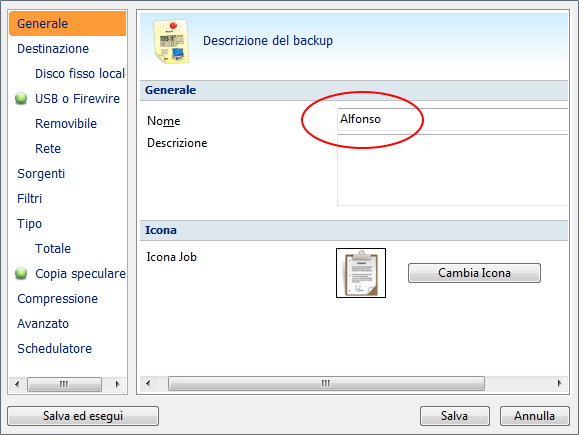
in Destinazione deve essere impostato la periferica esterna
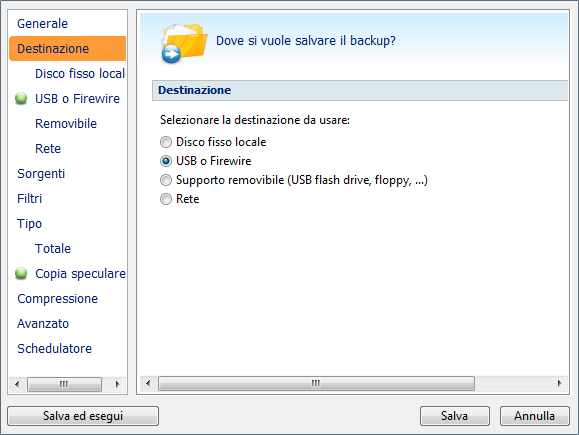
in Destinazione - USB o Firewire dovremmo trovare il percorso delle cartelle selezionate
occhio il disco non esiste? Tranquilli, avevo dimenticato di accendere il disco esterno, se capita anche a voi, controllate che il disco sia acceso e che sia inserita la spinotto USB al computer
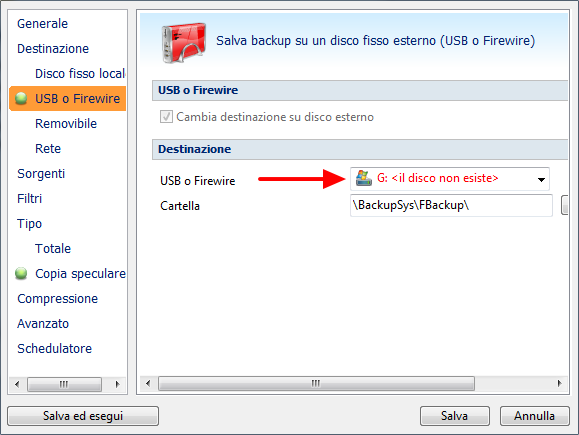
in Sorgenti controlliamo se sono selezionati file e cartelle che avevamo selezionato nella precedente versione, nel mio caso è tutto ok
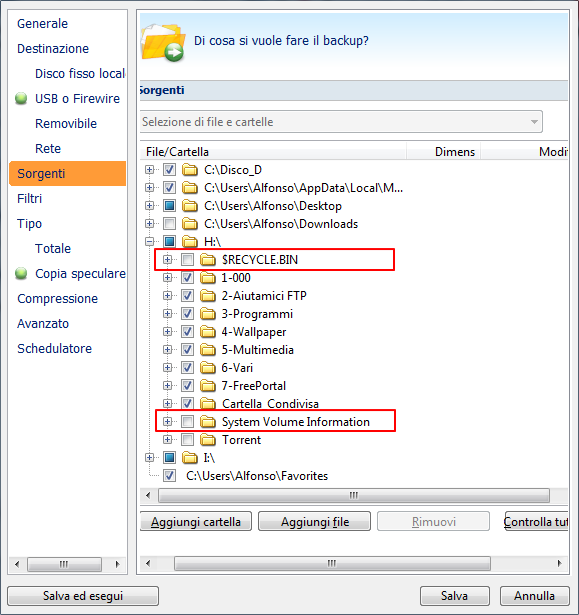
in Copia speculare controlliamo se è spuntata la voce Rimuovi file esclusi... e quindi clicchiamo su Salva
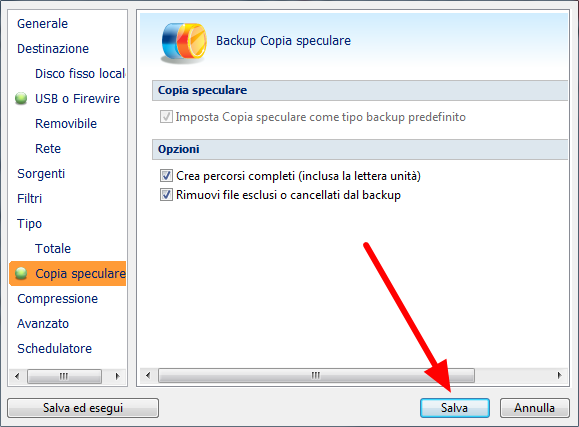
Questa è la nuova grafica di Fbackup 5.x, l'autore non si è certo sprecato nell'inserire comandi ripetuti. Per avviare l'aggiornamento dei nostri dati clicchiamo su Backup, scegliete voi quale pulsante premere, ce ne un altro anche nel menu tasto destro
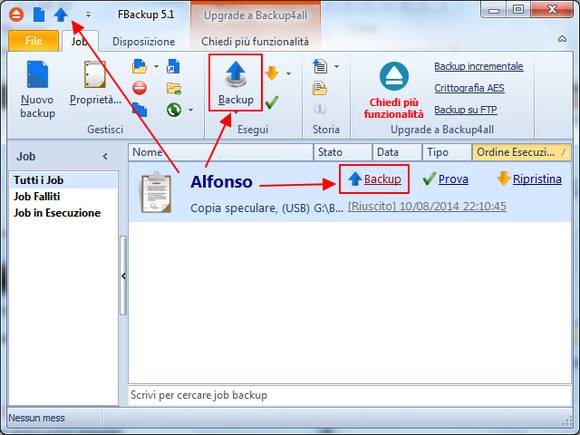
una volta avviato il backup non dobbiamo fare altro che aspettare
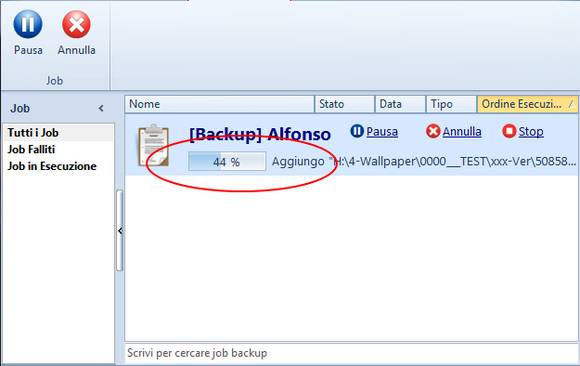
terminato il backup compare questa finestra, che vi ho indicato di disattivare in Opzioni - Notifiche, potete anche tenerlo ma è solo un'altra finestra da dover chiudere, si chiuderà da solo entro due minuti
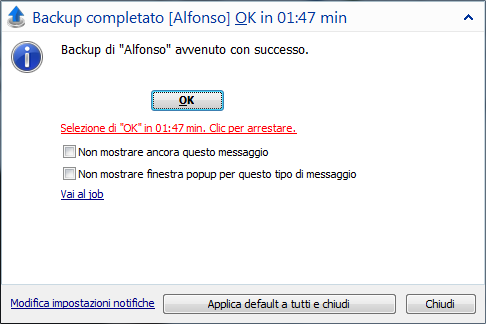
Iniziamo la descrizione del programma per chi non ha mai usato Fbackup.
Nella figura sotto vedete il mio backup Alfonso, fate finta che non esiste, iniziamo dal programma con la finestra centrale vuota, clicchiamo su Nuovo backup
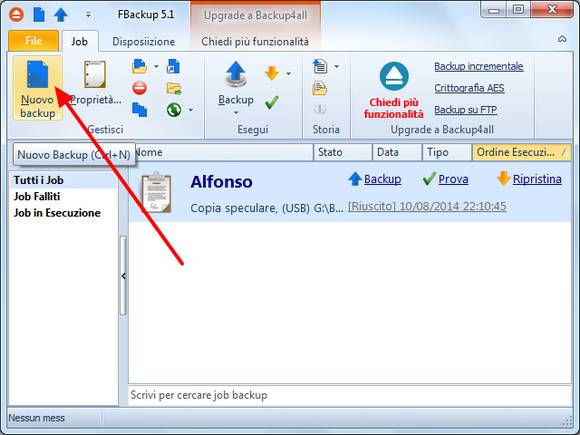
inseriamo prima di tutto il nome che vogliamo dare al Backup, possiamo creare più backup separati, ad esempio una per i video, una per la musica, una per le immagini e cosi via, personalmente preferisco mettere tutti i dati in un solo backup cosi da aggiornarli in una sola volta
Inseriamo quindi il nome del backup e selezioniamo il disco esterno dove vogliamo salvare i dati
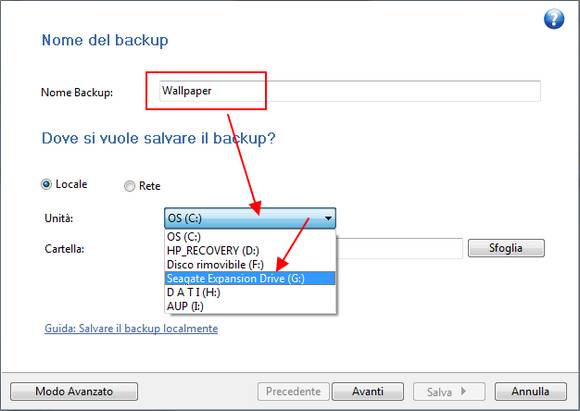
una volta selezionato il disco esterno clichiamo su Sfoglia
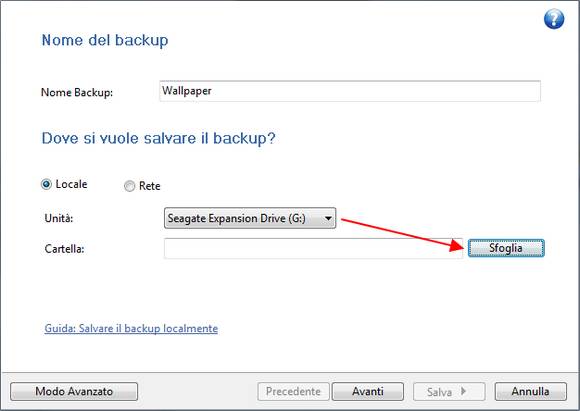
comparirà questa finestra, come potete vedere, nel mio disco esterno ci sono diverse cartelle, ho creato una cartella generale BackupSys dove mettere tutte le copie di riserva fatti con vari programmi, ad esempio quello di sistema fatto con Macrium Reflect, voi dategli un nome a vostro piacere. All'interno di BackupSys ho creato una nuova cartella Fbackup dove mettere i miei dati di riserva
Se non volete mettere i dati in una sottocartella, invece di selezionare BackupSys, selezionate il disco, voce sopra, quindi clicchiamo su Crea nuova Cartella
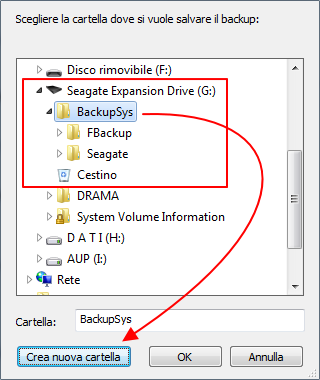
diamo un nome alla cartella che dovrà contenere i nostri dati di riserva e clicchiamo OK
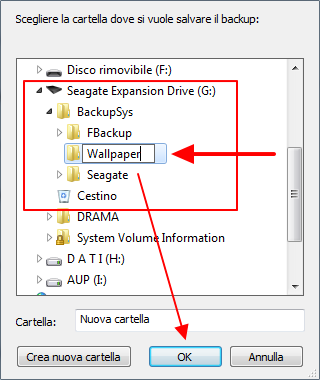
tornati nella finestra precedente troveremo selezionato il disco esterno e il percorso delle cartelle dove salvare i dati, clicchiamo su Avanti
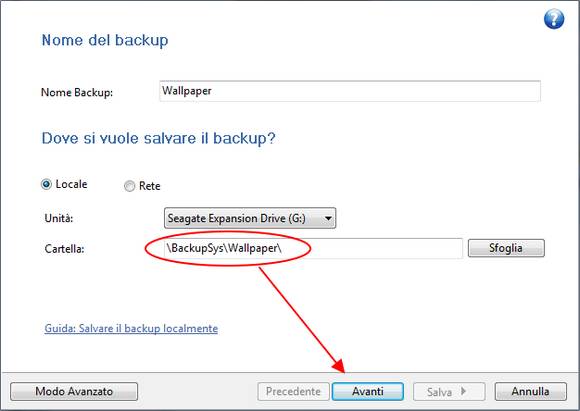
ora dobbiamo selezionare le cartelle che vogliamo salvare su disco esterno, clicchiamo su Aggiungi cartella
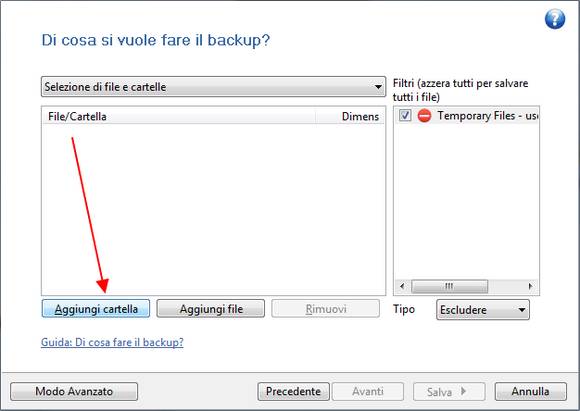
qui dobbiamo selezionare la cartella da copiare, possiamo anche selezionare l'intero disco per copiare tutto, nel mio caso uso una partizione dedicata solo per i dati, ma non possiamo selezionare tutto il disco se si tratta di C:/ dove è installato Windows e i vari programmi che utilizziamo, sarebbe un inutile spreco di spazio sul disco esterno e di tempo per aggiornarli, visto che poi non possiamo ripristinare il sistema da Fbackup, per fare la copia del sistema utilizzate programmi come Macrium Reflect, usiamo Fbackup solo per la copia dei dati personali
per l'esempio seleziono una cartella e do OK
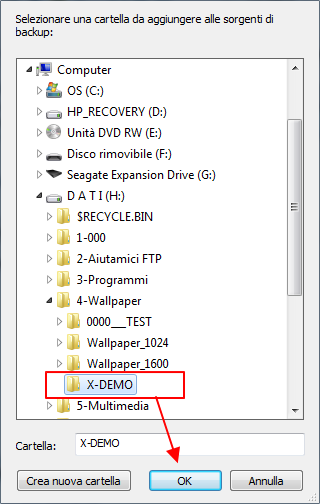
La cartella selezionata compare nella lista dei file da copiare, cliccando sul segno + a sinistra del nome della cartella possiamo vedere il contenuto di essa, volendo possiamo togliere le spunte ai file o cartelle da non includere nella copia.
Possiamo aggiungere altre cartelle, cliccando nuovamente su Aggiungi cartella o Aggiungi file, una volta selezionato cosa copiare clicchiamo su Avanti
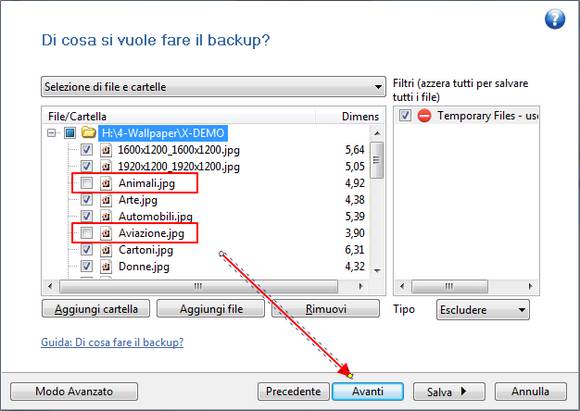
in questa finestra abbiamo due scelte, Fare totale o Fare mirror
Fare totale significa creare una copia di riserva compressa in ZIP con la possibilità di proteggerla con una password. Va bene se dobbiamo copiare solo pochi dati, ad esempio i vari capitoli di un romanzo a cui stiamo lavorando, ma se i dati sono molti si avrà problemi con la compressine del file ZIP
Fare mirror è la scelta giusta per copiare moltissimi dati a cui si può accedere facilmente per recuperare i dati anche senza usare Fbackup, e aggiornarli più velocemente
Selezioniamo Fate mirror e clicchiamo su Avanti
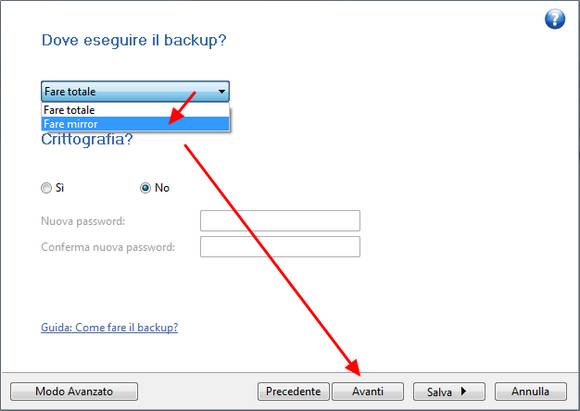
in questa finestra possiamo cliccare su Salva e iniziare il backup, ma ci sono ancora delle opzioni da vedere, quindi clicchiamo su Modo Avanzato
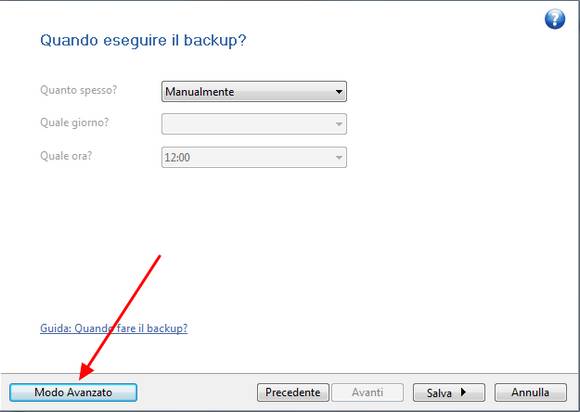
nella scheda Generale troviamo il nome del backup che abbiamo scelto, in questo esempio Wallpaper
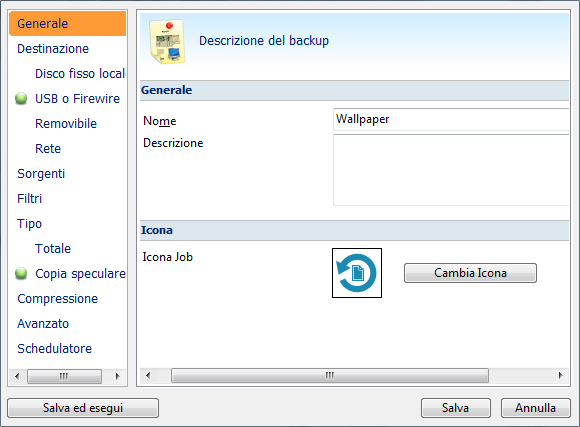
in Destinazione troviamo spuntato la periferica USB esterna
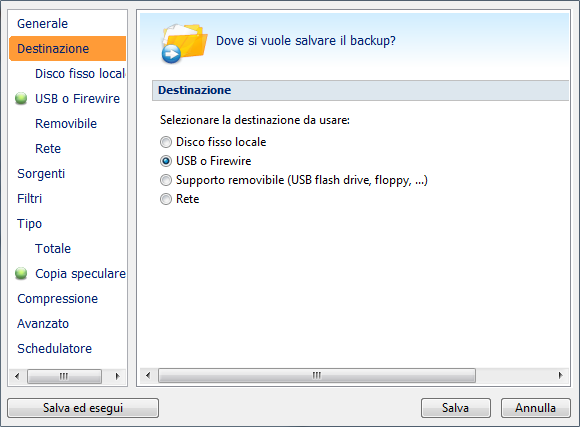
in Destinazione - USB o Firewire troviamo selezionato il disco esterno e le cartelle dove andranno copiate i dati
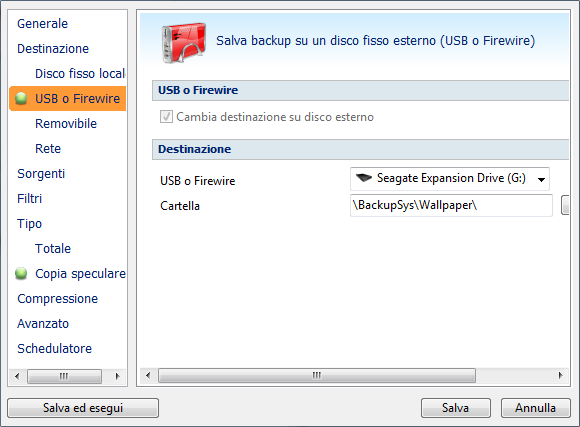
in Sorgenti troviamo i nomi di file e cartelle che abbiamo selezionato
tengo a precisare che si accede a queste impostazioni cliccando su Proprietà dalla finestra principale di Fbackup, e che tornando su Sorgenti è possibile aggiungere anche successivamente cartelle o file usando gli appositi tasti, o di eliminare dalla copia file e cartelle togliendo la spunta
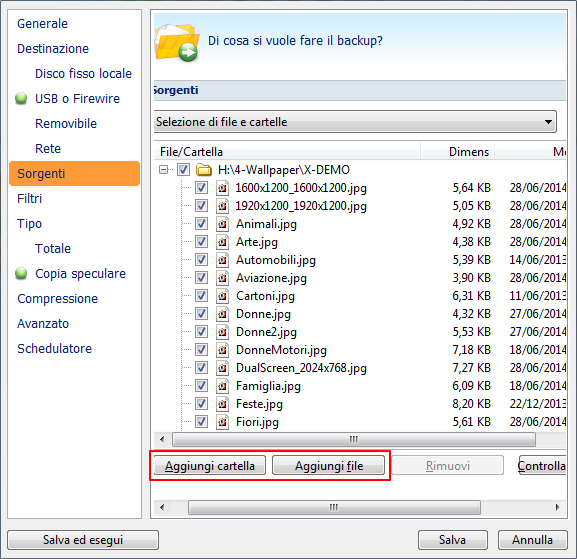
come avevamo detto prima, Fare mirror (errore di traduzione) significa fare Copia speculare
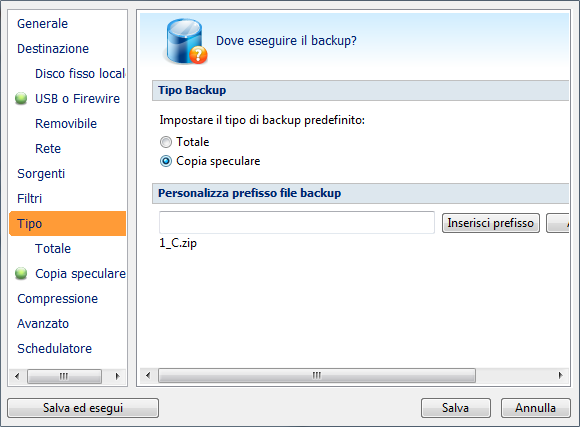
Spieghiamo in dettaglio cosa si intende per Copia Totale, Copia Speculare e Copia Differenziale
- Copia Totale
Fa la copia di tutti i file e cartelle selezionati, compressi in un file ZIP, ottimo solo se si tratta di pochi file con la possibilità di inserire una password di accesso al file ZIP.
Per questa scelta nella finestra sopra si deve spuntare la voce
Totale
- Copia Speculare (Incrementale)
La copia Speculare, copia tutti i file nuovi o modificati, lasciando inalterati quelli già copiati, si intende che sul disco esterno non vengono eliminati i file che cancellate dalla cartella originale, ad esempio se fate la copia di un cartella dove salvate i programmi da installare e in questa cartella avete Fbackup 4.x e Fbackup 5.x, sulla cartella di origine eliminate Fbackup 4.x, nel disco esterno Fbackup 4.x non viene eliminato.
Per questa scelta nella finestra sopra si deve spuntare la voce
Copia speculare
- Copia Differenziale
A differenza della copia Speculare, la copia Differenziale elimina dal disco esterno i file che non sono più presenti nella cartella di origine, con questa scelta si ha la cartella di riserva identica alla cartella di origine,
Per questa scelta nella finestra sotto si deve spuntare la voce
Rimuovi file esclusi o cancellati dal backup
Perché consiglio la copia Differenziale?
Se abbiamo molti dati da salvare, ed abbiamo eliminato nel tempo molti file perché obsoleti, danneggiati o non più interessanti, nel caso dovessimo fare un ripristino ci ritroveremo con centinaia di file inutili.
Facciamo la nostra scelta e clicchiamo su Salva
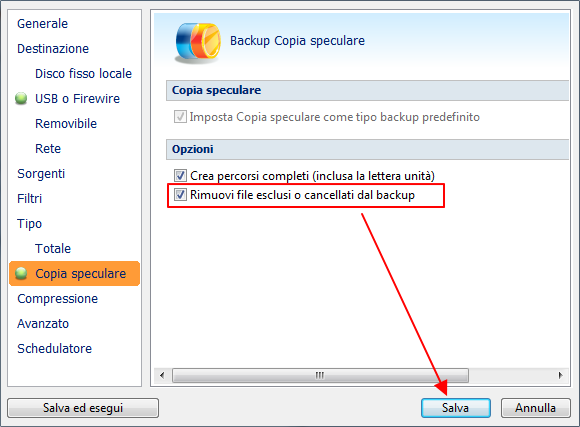
Ecco che abbiamo la nostra copia di backup, per iniziare la copia su disco esterno clicchiamo su Backup
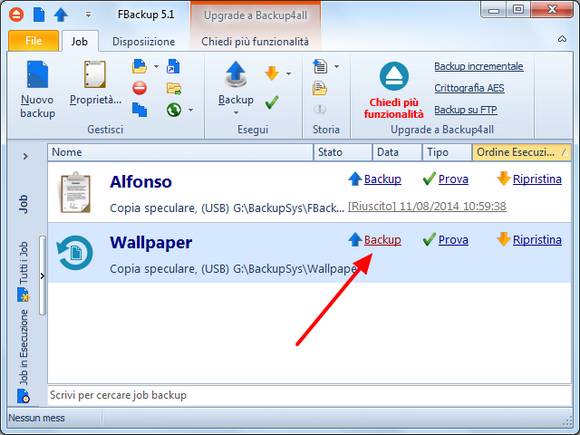
attendiamo il termine dell'operazione
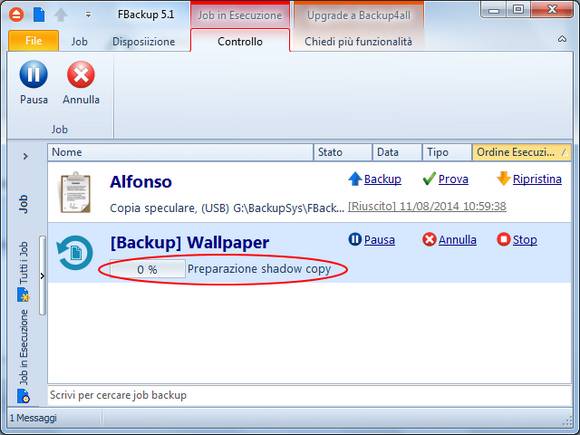
quando è terminato vedremmo l'indicazione Riuscito con data e ora della copia, chiudete il programma e ricordatevi di aggiornare i vostri dati ad ogni avvio del computer
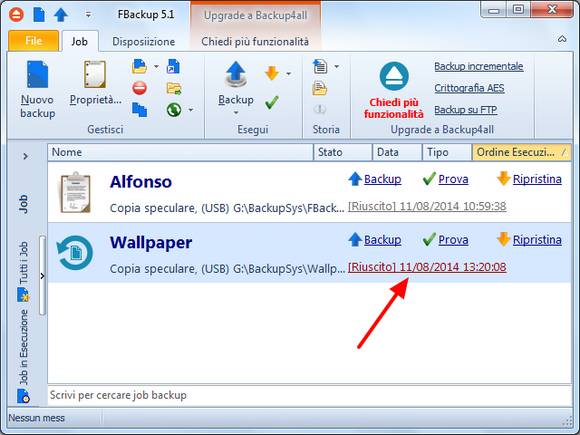
volendo possiamo fare un test per verificare se la copia è riuscita senza problemi, clicchiamo su Prova
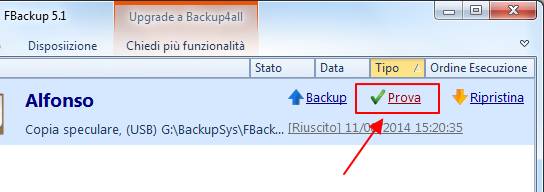
In questa finestra selezioniamo l'ultima copia effettuata e clicchiamo su Prova
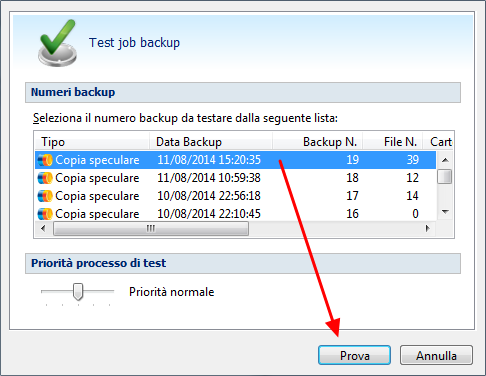
al termine del test comparirà questa finestra
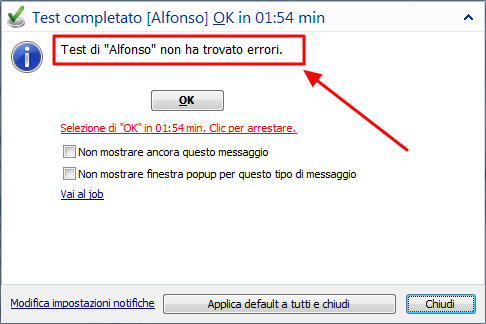
Nel caso qualche losco malintenzionato, tipo Fidanzata/o, Figlio/a, Moglie/Marito, Nipote, ecc, (individui molto loschi :o) abbiano eliminato qualcosa dal nostro computer, o addirittura noi stessi per errore (per non parlare di rotture disco o virus), ecco che ci torna utile la copia di riserva, lanciamo Fbackup e clicchiamo su Ripristina
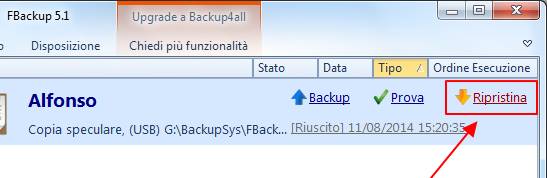
in questa finestra abbiamo varie opzioni, iniziando da Usa posizione originale che ricopia i dati da dove erano stati copiati, a Scegli altra posizione dove possiamo scegliere una cartella diversa per il ripristino
una volta fatta la nostra scelta clicchiamo su Finito
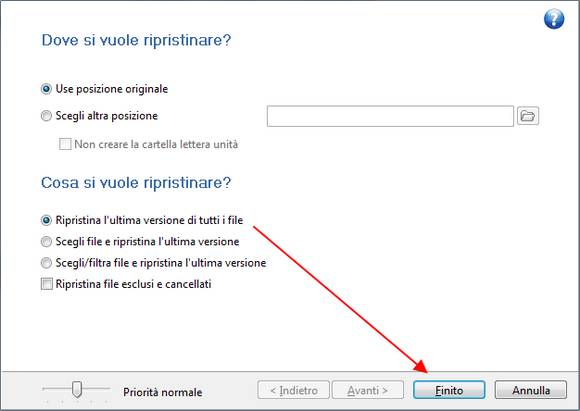
attendiamo la copia fino a veder comparire il messaggio di notifica
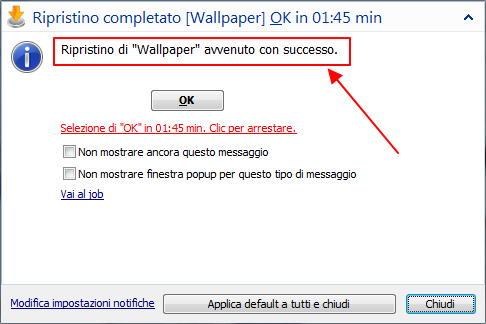
In ogni caso con la copia Speculare o differenziale, possiamo accedere ai file manualmente sul disco fisso esterno e copiare quello che ci serve, la cosa importante è avere la copia dei dati.
Può succedere che per errore eliminate la configurazione di backup, vi spiego come fare per non doverla impostare nuovamente.
Qui procediamo ad eliminarlo volutamente come esempio per il ripristino
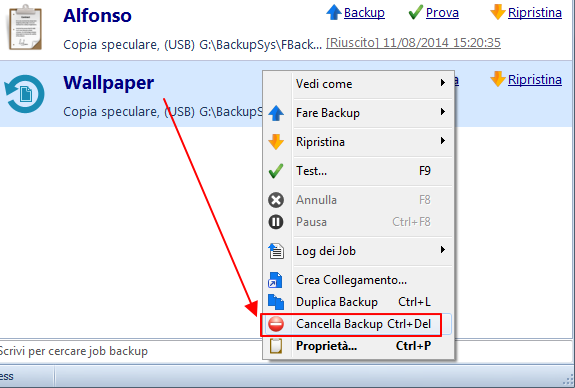
impossibile che lo eliminate per errore visto che poi lo dovete confermare, ma come detto prima potrebbe pensarci qualche losco individuo :o)
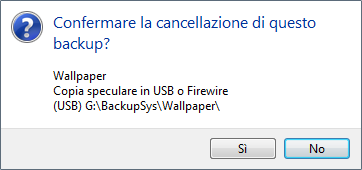
insomma se aprendo Fbackup non trovate più la configurazione andate nel menu File e selezionate Apri Backup
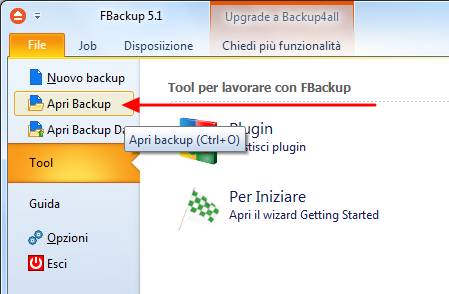
si aprirà la cartella explorer di Windows, andate nella cartella del disco esterno dove avete salvato i dati, qui selezionate il nome del vostro backup con estensione FKC quindi cliccate su Apri e riavrete la configurazione dentro Fbackup
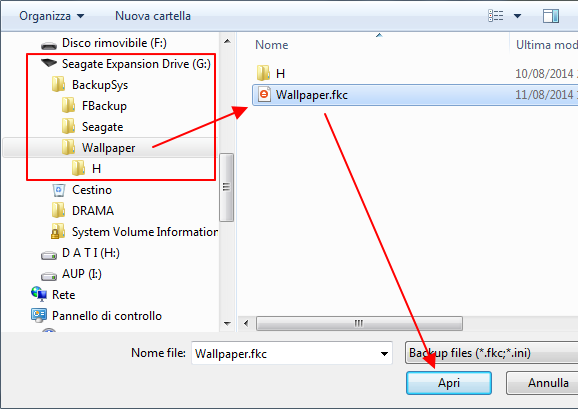
Scrivevo su questo articolo il giorno 7 Aprile 2010 - La versione attuale di FBackup 4.x ha il seguente problema: se avete cancellato per errore i dati dal disco esterno, lanciando nuovamente FBackup continuerà a copiare solo i nuovi file, il motivo è perché Fbackup legge i file originali confrontandolo con la lista.fkc archiviata e non confrontando i file dei due dischi, origine e disco esterno.
11 Agosto 2014 - Fbackup 5.x ha risolto il problema, se sul disco esterno mancano dei file parziali o totali non possiamo lanciare nuovamente il backup per copiarli nuovamente, come già detto copierebbe solo gli ultimi file, quindi la soluzione è creare una copia della configurazione che avrà un nome diverso per il file FKC
Selezioniamo l'attuale configurazione con il pulsante destro del mouse e clicchiamo su Duplica Backup
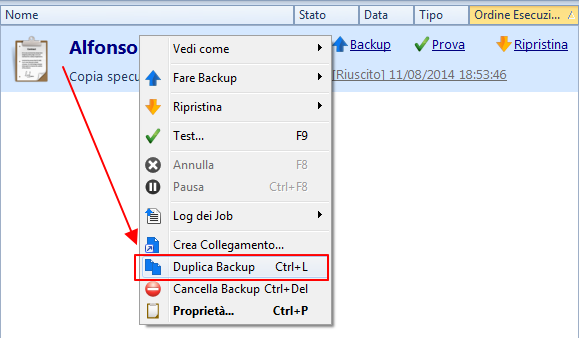
verrà effettuata una copia, selezioniamo nuovamente la configurazione originale con il pulsante destro del mouse ed eliminiamola con Cancella Backup
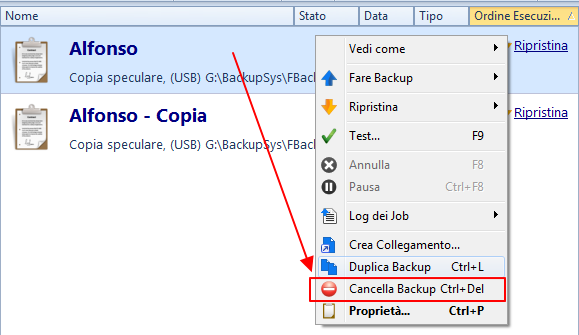
il nuovo nome avrà l'indicazione - Copia, se non ci piace possiamo cambiare nome ma non utilizzare lo stesso che aveva prima, basta andare in Preferenze e cambiare nome
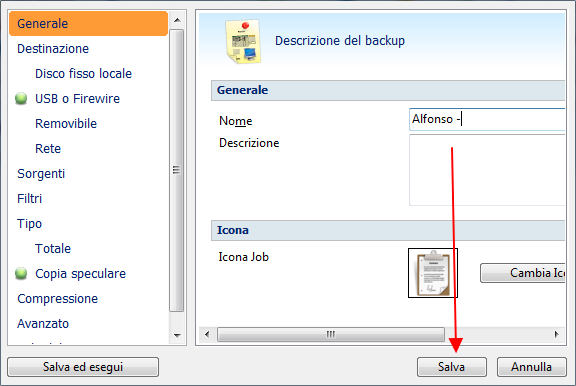
Ricordatevi di controllare ogni tanto sul disco esterno se ci sono file e cartelle come sono nelle cartelle di origine, accorgersi che l'archivio non è completo quando serve vanificherà tutto il lavoro delle copie giornaliere.
Se vuoi avere maggiori informazioni su questo programma Clicca qui e chiedi aiuto nel forum Aiutamici.